Родительский контроль, или как ограничить доступ ребенка к компьютеру / Программное обеспечение. Одна из проблем, которую вынуждены решать родители, – доступ ребенка к компьютеру и интернету.
Имеет простой и понятный интерфейс на русском языке. Основные ее. Также данная. Это тоже интересно: Как настроить родительский контроль в Windows 8? Настройка родительского контроля в Windows 10. Создание учетной записи ребенка, параметры семейной безопасности, блокировка сайтов и программ. Теперь на вашем компьютере появилась новая учетная запись, под. Никакой рекламы и бесплатная компьютерная помощь .
Сколько времени чадо может проводить перед экраном монитора? Как долго ему позволено играть в игры? Как сделать времяпровождение маленького пользователя в интернете безопасным? На эти и многие другие вопросы каждая семья отвечает для себя.
Подобные средства с недавнего времени появились во многих комплексных приложениях для обеспечения безопасности, например, в Norton Internet Security и Kaspersky Internet Security. Есть и специальные программы, предназначенные исключительно для родительского контроля. Если несколько лет назад практически все они были англоязычными, то сегодня не проблема найти приложение, разработанное специально для русскоязычных пользователей, что, несомненно, говорит о том, что спрос на подобные решения есть.
Понятно, что администраторские права для нее назначать не нужно. Далее нужно зайти в Панель управления и в разделе . Далее нужно выбрать пользователя, для которого будут включены ограничения, и в группе . Выбрав пользовательский уровень защиты, можно добавить к запрещенным категориям сайты об алкоголе, сигаретах, азартных играх, а также те сайты, содержимое которых фильтр не может оценить автоматически. Наиболее серьезные ограничения на веб- содержимое накладываются при использовании высокого уровня защиты, когда ребенок может посещать только сайты, которые определяются фильтром как . В этом случае Windows будет сохранять адреса всех сайтов, которые просматривал ребенок. Если в сгенерированном отчете обнаружится нежелательный адрес, его можно будет добавить в черный список.
Есть сетка, по виду напоминающая школьное расписание, в ней родитель указывает те часы, в которые доступ к компьютеру для ребенка запрещен. Ограничения устанавливаются отдельно по дням недели.
Отметим сразу, что полагаться на этот раздел настроек не стоит, поскольку некоторые игры Vista не воспринимает как таковые, принимая их за обычные приложения. То же касается ограничений по рейтингу.
Теоретически вы можете указать рейтинг игр, в которые ребенок не может играть, но на практике ребенок может запустить игру, которая не будет найдена в базе данных Vista. В нем выводятся все приложения, которые установлены на компьютере, и родители могут отметить те из них, которые разрешено запускать ребенку.
Time Boss — нужная программа для родительского контроля. Полный список функций СКРИНШОТЫ Довольные клиенты и Награды Скачать русский Help. Программа ограничения времени работы на компьютере Time Boss .
Программу в список можно добавить вручную. Такой подход хорош тем, что ребенок не сможет запустить, например, новую игру, которую взял у одноклассника, не показав ее вам. Рассмотрим в качестве примера модуль . Первое, что нужно сделать во время настройки этого модуля – выбрать профиль . После этого выключить родительский контроль или переключиться на профиль . Родители могут выбрать категории сайтов, на которые ребенок не сможет зайти, запретить его общение по почте и в чатах.
Кроме этого, можно составить черный и белый списки ресурсов. Можно установить суточную норму пребывания в интернете или установить часы, в которые разрешено пользование Сетью. Правда, к сожалению, не предусмотрено изменение этих настроек в зависимости от дней недели. При первом запуске устанавливается режим .
- Установите программу родительского контроля на ваш ПК с системой Linux. Простая Конфигурация программы;; Запись текста, набранного с. Запись разговоров; Чтение сообщений; Нахождение телефона; Кейлоггер.
- О бесплатных способах родительского контроля читайте на BestFREE.ru. Язык: Русский. Тотальное вхождение компьютеров и Интернета в каждый дом. Блокировка программ штатными средствами любой Windows.
- Если вы используете на домашнем компьютере Windows Vista, вы можете. При включении родительского контроля, всем пользователям присваивается профиль. Распространение: условно-бесплатная. Когда программа работает в режиме "ребенок", закрыть ее из окна менеджера .
Именно этот набор символов будет использоваться для разблокировки компьютера после истечения времени, отведенного ребенку на работу с ним. Отдельно выбирается расписание для рабочих дней, а также для выходных и праздничных дней. В настройках программы есть календарь, в котором можно отметить все праздники. Очень продуманное решение, если учесть, что праздничные дни в каждой стране свои. Кроме этого, можно разрешить использование ПК только в определенные периоды времени, и для каждого из таких промежутков разрешить или запретить доступ в интернет.
Между тем, для детского организма это особенно важно. При помощи . На это время компьютер будет заблокирован.
Он показывает ребенку, сколько времени он еще может использовать компьютер. Впрочем, при желании, ребенок может его отключить, щелкнув по значку программы правой кнопкой мыши. Неудачны и попытки перевести время назад. Более того, если ребенок попытается сделать нечто подобное, строгая . Не помогает избавиться о программы и перезагрузка - . Особенность программы в том, что при обнаружении запрещенного сайта или попытке выйти в интернет в неположенное время ребенок не сможет загрузить веб- страницу. Иными словами, программа никак себя не выдает – не показывает никаких предупреждающих надписей, не говорит, что страница заблокирована и т.
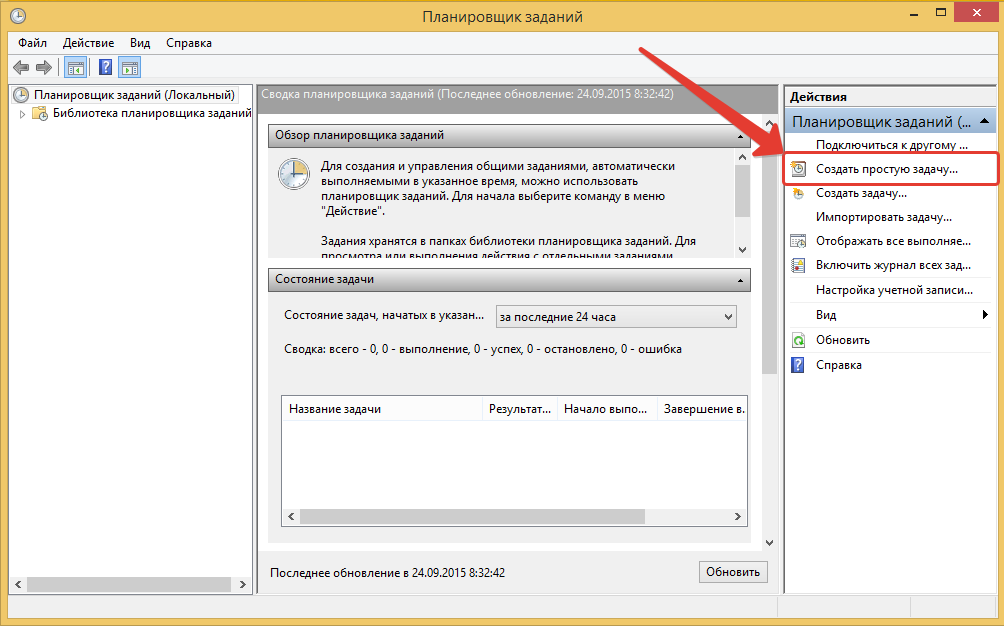
Для входа в панель управления используется шифр (да- да, именно шифр, а не пароль). Окно входа в панель управления содержит кнопки от нуля до девяти, при помощи которых можно задать шифр для доступа.
Сделано это чтобы предотвратить возможный перехват пароля клавиатурными шпионами. Если при запуске Kids. Control не введен шифр, программа будет запускаться с профилем . Шифр на доступ к панели управления и на активацию профиля .
Включив все категории фильтра, к которым относятся даже видео и музыкальные сайты, мы свободно открывали ресурсы с первой страницы поиска Google по запросу . Страницы, найденные по запросу . Поэтому Kids. Control лучше использовать в паре с Kaspersky Internet Security 7, где фильтры более строгие. Однако плохо то, что есть только возможность составления расписания работы, а задать общее число часов, которое ребенок может проводить в интернете в день, нельзя.
Если вы составите белый список сайтов, то это не будет означать, что ребенок сможет посещать исключительно эти ресурсы, просто такие страницы не будут блокироваться. При создании черного и белого списка сайтов можно использовать символ . Например, если занести в черный список строку . Однако если внести сайт Youtube. Наше тестирование показало, что работает оно достаточно корректно, однако было бы неплохо прибавить возможность добавления запрещенных типов файлов вручную. Например, в Kids.
Control есть возможность блокировки скачивания файлов ZIP, но при этом RAR- архивы можно загружать без проблем. В окне программы выводится список всех пользователей, которые имеют доступ к компьютеру.
Для каждой учетной записи можно определить тип аккаунта – . Есть и отдельные кнопки для быстрого добавления бонусного времени на текущий день или на выходные. Готовый Чистый Серв Кс подробнее. Нужно учесть, что по- умолчанию программа воспринимает как интернет- приложения только браузеры Internet Explorer, Opera и Firefox, все остальные нужно добавлять вручную в настройках программы. Правда, есть флажок для автоматического определения приложений, использующих интернет, но лучше перестраховаться. С ее помощью можно ограничить время, которое ребенок проводит за компьютерными играми.
К ним относятся: запрет на использование системного реестра, панели управления, диспетчера задач, на изменение даты и времени, загрузку файлов через Internet Explorer. Кроме этого, можно отключить возможность поиска и выполнения приложений из меню . В первом пользователь видит, сколько времени отведено ему на работу, щелкнув по значку в панели задач, а в режиме . Чтобы предупредить пользователя об окончании срока работы, можно включить предупреждения, которые будут выводиться за пять минут до конца разрешенного времени. Предупреждение может выводиться в виде текстового сообщения, картинки, или в виде системной ошибки. Если в параметрах приза установить флажок . В Журнале можно просмотреть все действия, которые совершали пользователи, причем, есть возможность фильтрации логов.
Например, могут быть выведены только попытки доступа к запрещенным сайтам или список запущенных программ.